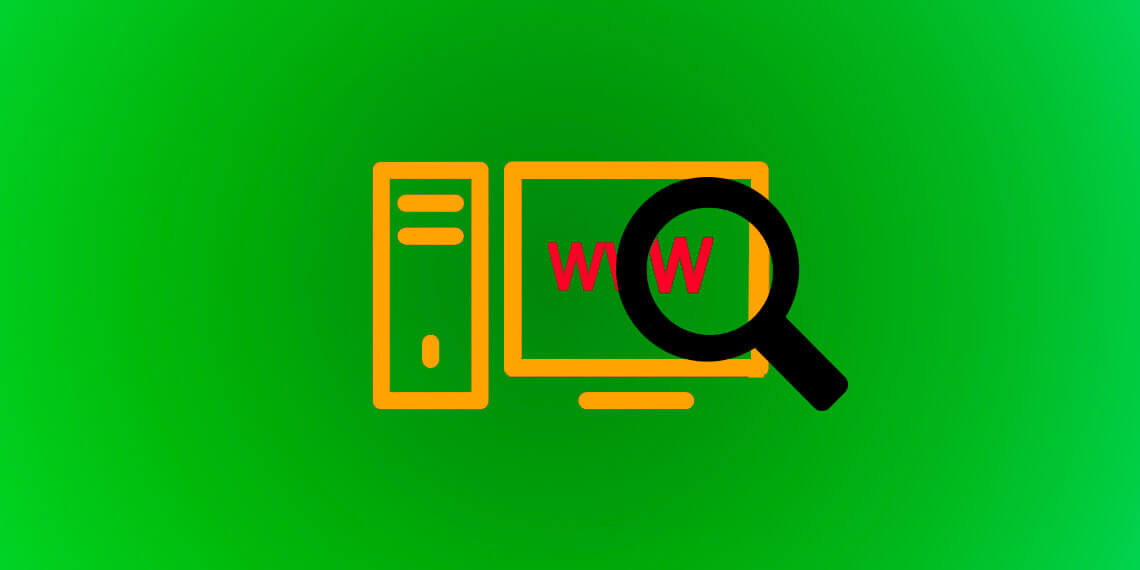
Как правильно искать информацию в интернете
Если поиск не приносит нужных результатов, то скорее всего вы неправильно ищете.
Чтобы найти то, что вы хотите, вам потребуется немного знаний о системе поиска. Достаточно будет 1 раз разобраться как правильно искать информацию в интернете и проблем с поисками у вас больше не возникнет. Весь процесс состоит из:
- Браузера — поисковая машина (Google Chrome, Mozila Firefox…).
- Поисковой системы — сайт, который выдаёт информацию на основе запроса (Google поиск, Yandex поиск).
- Вида запроса — например, какая погода завтра.
- Критерия запроса — например, за последний час или искать только в изображениях.
- Поисковой выдачи — обычно выводится 10 различных сайтов на страницу.
Перед тем как приступить к поиску нужно выбрать браузер.
Выбор браузера для поиска
От браузера зависит удобство и комфорт при поиске информации, а так же вид её отображения. Изначально на операционных системах Windows по умолчанию стоит браузер Internet Explorer. Не очень удобный и отображение сайтов в нём недостаточно хорошее. К тому же, по результатам тестирования, Internet Explorer показал наихудший результат.
Из всего множества браузеров международным лидером считается Google Chrome. За ним идут Opera, Mozilla Firefox и другие. В нём есть всё, что нужно пользователю для комфортного поиска.
Вот так он выглядит:

Необязательно использовать этот браузер, но я советую именно его.
Преимущества очевидны:
- Перевод страницы на родной язык в 1 клик.
- Быстрая скорость работы.
- Множество дополнительных приложений.
- Возможность открыть закрытую вкладку (CTR + SHIFT + T).
- Простое изменение масштаба просмотра (CTR + колесо мыши).
- Добавление в закладки в 1 клик.
- Режим инкогнито (не сохраняет историю посещений)
- Голосовой поиск.
Скачайте здесь.
Чтобы назначить его по умолчанию запустите Google Chrome >> Нажмите на значок настройки >> В разделе «Браузер по умолчанию» выберите Google Chrome:

Так же здесь можно выбрать поиск по умолчанию (об этом ниже).
Выбор поисковой системы
В России наиболее популярны 2 вида поиска — это Yandex и Google. Оба довольно неплохо справляются со своей задачей. Основное отличие их в том, что Google мировой лидер и создан универсально для всех стран, а Yandex навёрстывает упущенное от Google и создан специально для России и стран СНГ.
Нет смысла описывать другие системы. Их алгоритмы не так эффективны как у этих двух. Поставьте Google или Yandex по умолчанию как на изображении выше.
Правильное составление запроса и критерий.
Новички часто вводят неправильные запросы и получают в выдаче некачественные сайты с кучей рекламой и вирусов. Запрос должен быть точный, без лишних символов и с уточнением чего-либо если требуется. Ещё можно использовать точные названия или ключевые слова.
Например, при поиске песни, вы не знаете её названия, но знаете некоторый текст, напишите его в запрос и песня найдётся.
Забиваем Сайты В ТОП КУВАЛДОЙ - Уникальные возможности от SeoHammerКаждая ссылка анализируется по трем пакетам оценки: SEO, Трафик и SMM. SeoHammer делает продвижение сайта прозрачным и простым занятием. Ссылки, вечные ссылки, статьи, упоминания, пресс-релизы - используйте по максимуму потенциал SeoHammer для продвижения вашего сайта.Что умеет делать SeoHammer— Продвижение в один клик, интеллектуальный подбор запросов, покупка самых лучших ссылок с высокой степенью качества у лучших бирж ссылок.
— Регулярная проверка качества ссылок по более чем 100 показателям и ежедневный пересчет показателей качества проекта.
— Все известные форматы ссылок: арендные ссылки, вечные ссылки, публикации (упоминания, мнения, отзывы, статьи, пресс-релизы).
— SeoHammer покажет, где рост или падение, а также запросы, на которые нужно обратить внимание.
SeoHammer еще предоставляет технологию Буст, она ускоряет продвижение в десятки раз, а первые результаты появляются уже в течение первых 7 дней. Зарегистрироваться и Начать продвижение
Пример плохих запросов:
- Поиск изображения кота в интернете — поиск и так проходит в интернете, поисковая система это знает без вас.
- Скачать программу «Ccleaner» бесплатно — Не нужно ставить лишних знаков, в интернете и так 90% всего бесплатно.
- Интернет кот обои скачать — поисковая система не глупая и хорошо понимает человеческий язык.
- Форум про котов смотреть бесплатно без смс — много лишних условий, запрос должен быть коротким и понятным.
Пример хороших запросов:
- Изображение кота на диване
- Скачать книгу про рыжего кота
- Обои для рабочего стола с котом
- Форум про уход за котами
Я покажу примеры с использованием браузера Google Chrome. Возможно они будут работать и в вашем браузере. Если необходимо выбирайте критерий например, если вы ищете только изображение:

Возможности позволяют искать даже по картинке. Нажмите на специальный значок рядом с поисковой строкой.

Теперь остаётся ввести ссылку на изображение либо выбрать файл на компьютере. Найдутся все совпадающие изображения с разными размерами. Можно будет отфильтровать. Так же найдутся похожие изображения.

Иногда следует учитывать географию запроса например, если вы ищете, что-то в определенном городе, то впишите его названия в конце запроса. Какие запросы актуальны вы можете бесплатно проверить тут. Чем больше показов в месяц, тем лучше.
Несколько примеров грамотного использования поиска
Определение значения слова. Поставьте перед любым словом define: и вы узнаете, что оно означает.

Встроенный калькулятор. Вы можете вписывать математические операции и получите результат их решения вот в таком виде:

Просмотр погоды. Введя слово погода: (ваш город) вы получите всю информацию о погоде на данный момент в вашем городе. Пример ниже.

Если вам нужно найти, что-нибудь специфическое и необычное, то можно воспользоваться расширенным поиском. Для этого справа от поисковой строки зайдите в настройки и выберите расширенный тип поиска в выпадающем меню. Пример ниже.

Затем появится окно, в котором вы сможете тонко настроить все фильтры для нахождения нужной вам информации. Вот как оно выглядит:

Выбор информации в поисковой выдаче
Для правильного поиска информации важно уметь фильтровать поисковую выдачу. Определять сайты с нужной вам информацией до того как вы перейдёте на них. Рассмотрим пример по запросу Ccleaner:

Если вы знаете официальный сайт программы, то лучше выбрать именно его. В данном случае его адрес подчёркнут красным. Неофициальные сайты подчёркнуты желтым. Официальный сайт на английском, но его можно легко в 1 клик перевести на русский.
Скачивая с сайта производителя программы, вы не получите вирусов или неактуальную версию программы (конечно если производитель следит за своей репутацией).
В случаях если по запросу выводится совсем не та информация, то воспользуйтесь подсказкой внизу страницы (в Google Chrome):

В основном вся нужная информация содержится на первых 10 сайтах. Не рекомендуется смотреть следующие страницы так, как чем дальше сайт от первой позиции, тем хуже его качество (не всегда, но в основном — это так).
— Разгрузит мастера, специалиста или компанию;
— Позволит гибко управлять расписанием и загрузкой;
— Разошлет оповещения о новых услугах или акциях;
— Позволит принять оплату на карту/кошелек/счет;
— Позволит записываться на групповые и персональные посещения;
— Поможет получить от клиента отзывы о визите к вам;
— Включает в себя сервис чаевых.
Для новых пользователей первый месяц бесплатно. Зарегистрироваться в сервисе
Сейчас поисковые системы хорошо понимают людей и достаточно будет правильно составить запрос для получения нужной информации. Даже если вы составите некорректный запрос, то система исправит вас.
Дополнительные возможности
Существуют различные фильтры, которые вы можете использовать. Посмотрите на них в таблице ниже.
| Пример | Результат |
|---|---|
| site:sitemozg.ru | Все страницы указанного сайта |
| define:домен | Определение слова домен |
| related:sitemozg.ru | Похожие сайты |
| собака OR кот | Страницы с одним из двух слов |
| ноутбук $100 | Страницы с указанной ценой |
| купить замок -здание | Исключает страницы со словом после символа — |
| «кажется дождь начинается» | Страницы где запрос имеет точно такой вид |
| висит * нельзя * | Подставляет вместо * слова больше всего подходящие по смыслу |
Таким образом можно отфильтровать информацию так, как вам нужно. Здесь далеко не все хитрости. Посмотрите видео, там есть ещё несколько других.









