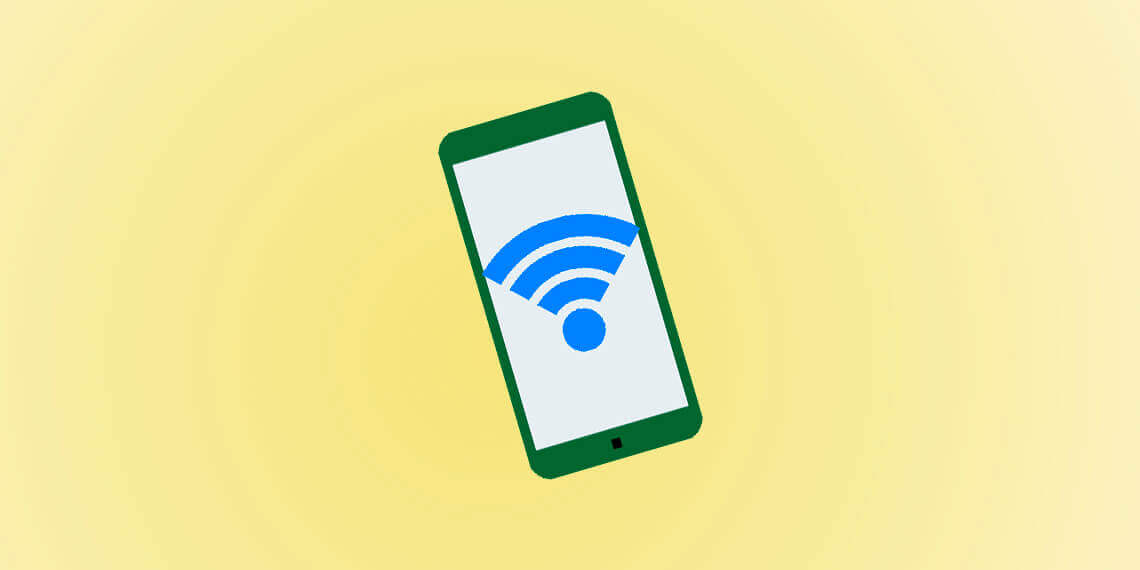
Как подключаться к Wi-Fi на мобильных устройствах
Инструкция в статье подойдёт для тех, кто первый раз подключает Wi-Fi на телефоне или планшете, или просто забыл как это делается. Не каждый пользователь в этом может разобраться самостоятельно. Я помогу решить эту задачу на телефонах с системой iOS (iPhone) и Android (остальные).
Для подключения потребуется узнать пароль от своего Wi-Fi. Если сеть не ваша (например, в аэропорту или другом заведении), то спросите его у администрации. Так же сети бывают бесплатные и не требуют авторизации.
Не так важно планшет у вас или обычный телефон. Различия между подключениями могут быть только во внешнем виде различных версиях систем. Действия везде почти аналогичны и никаких сложностей возникнуть не должно.
Всё сводится к двум шагам:
- Включить Wi-Fi.
- Подключиться к сети.
Последующее подключение будет происходить автоматически.
Перед тем как приступить к настройке хочу обратить ваше внимание на список наиболее частых проблем при подключении в телефонах.
- Wi-Fi подключен, но интернет не работает.
- Бесконечное получение IP-адреса и ничего не происходит.
- Ошибка аутентификации.
- Слишком плохой сигнал.
Их решение я покажу в отдельной статье.
Подключение в телефоне с Android
Для примера я взял Samsung GT-P3100 с версией андроид 4.2.2.
Откройте верхнюю панель, проведя пальцем по экрану от края верха к низу.

Нажмите на эмблему Wi-Fi.

Знак стал подсвечиваться зеленым — это значит Wi-Fi работает.

Далее необходимо выполнить вход и подключится к сети.
Вход осуществляется 1 раз. Потом подключение происходит автоматически (достаточно будет включить Wi-Fi как показано выше).
Найдите «Настройки» и перейдите в них.
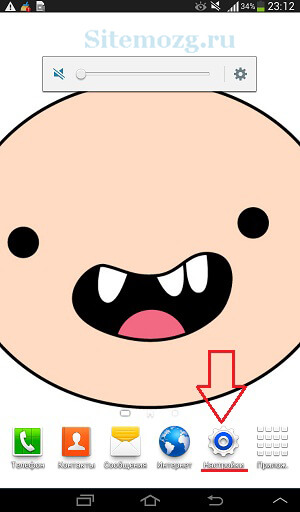
Нажмите на пункт «Wi-Fi», чтобы активировать его (если ещё этого не сделали).

Передвинется ползунок, и появится список доступных Wi-Fi. Выберите название подходящей, и введите пароль (если потребуется). Замок означает, что пароль обязателен, а количество цветных полосок — качество сигнала.


Если всё сделано правильно и сигнал хороший, то в телефоне должен работать интернет.
Будьте внимательны, если пароль будет введен неправильно, то устройство всё равно его запомнит, но при этом доступа в интернет не будет!
Чтобы исправить эту проблему нужно провести подключение с правильными данными, а старые удалить.
— Регулярная проверка качества ссылок по более чем 100 показателям и ежедневный пересчет показателей качества проекта.
— Все известные форматы ссылок: арендные ссылки, вечные ссылки, публикации (упоминания, мнения, отзывы, статьи, пресс-релизы).
— SeoHammer покажет, где рост или падение, а также запросы, на которые нужно обратить внимание.
SeoHammer еще предоставляет технологию Буст, она ускоряет продвижение в десятки раз, а первые результаты появляются уже в течение первых 7 дней. Зарегистрироваться и Начать продвижение
Для этого нажмите на сеть, в которой был указан неверный пароль и в появившемся окне нажмите «Забыть» как на изображении ниже. Затем введите правильный.

В этом видео демонстрируются все действия, которые находятся выше. Возможно кому-то будет более понятно посмотреть на этот процесс в нём.
Подключение в телефоне с iOS
На телефонах iPhone с системой iOS подключение происходит немного по другому, но в целом различия минимальны.
На главном экране телефона нужно открыть выдвигающуюся панель. Проведите пальцем от низа экрана к верху.

Теперь нажмите по значку Wi-Fi для активации модуля.

Теперь он выделен и работает.

Затем нужно подключиться к самой сети. Перейдите в настройки.

Здесь найдите и перейдите в пункт Wi-Fi.

Выберите сеть и подтверждение если необходимо, чтобы потом вход производился автоматически.

После введите пароль.

Если введете его неверно, то интернет работать не будет, а пароль всё равно запомнится. В такой ситуации снова нажмите на сеть, при входе в которую вы его вводили и выберите «Забыть» как показано на изображении.

Если возникнут затруднения, то всегда можете обратиться за помощью в комментариях.









