
Как обновить драйвера видеокарты Nvidia, AMD и Intel
Производители стараются улучшать своё творение с помощью драйверов. Каждое обновление направлено на улучшение производительности видеокарты. Об этом в первую очередь необходимо позаботится тем, кто любит поиграть в игры. Ведь видеокарта — это самая значимая часть для них.
Сейчас почти у каждого стоит видеокарта от производителей:
- Nvidia
- Intel
- Amd
Их я и буду рассматривать в этой статье.
Драйвер — это программа, которая отвечает за управление внешним устройством. В данном случае за работу видеокарты.
Его нужно обновлять для:
- Увеличения количества кадров в секунду (fps).
- Для поддержки различных игр.
- Улучшения качества графики в целом.
- Исправления графических ошибок.
В статье я не указываю каких-либо программ от сторонних производителей для автоматической загрузки драйверов. Они не всегда точно определяют его версию. Иногда это приводит к нестабильной работе системы. Поэтому лучше сделать всё самостоятельно.
Так же существует спорное мнение, что драйвера выпускаемые на старые видеокарты специально понижают их производительность в целях увеличения продаж новых видеокарт. Так это или нет демонстрирует тест в этом видео.
Я покажу вам 3 способа обновления:
- Автоматический через диспетчер устройств.
- С использованием программ от производителей видеокарт.
- Ручной поиск на сайте производителя.
Первый способ вы можете посмотреть в коротком видео.
Обратите внимание, что у Windows не всегда получается найти новые драйвера и поэтому для надёжности желательно использовать дополнительные способы обновления, которые показаны под видео.
Как узнать какая видеокарта установлена
Для начала нужно узнать какая видеокарта установлена. Я считаю, что удобней всего это сделать в средствах диагностики DirectX. Там отображается информация о звуке и графике. Зайдите в меню Пуск >> Выполнить (или windows+R) и введите команду dxdiag как на изображении ниже.
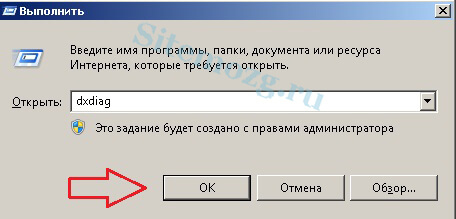
В появившемся окне выберите вкладку экран и посмотрите информацию о видеокарте. Слева сама видеокарта, а справа драйвера (версия и дата).

Есть и другие альтернативные способы узнать характеристики своего компьютера, но думаю этого будет достаточно. Если модель Radeon — значит производитель AMD, а если Geforce — значит Nvidia. Далее я покажу как, где и чем обновлять.
После установки драйвера необходимо перезагрузить компьютер.
Забиваем Сайты В ТОП КУВАЛДОЙ - Уникальные возможности от SeoHammerКаждая ссылка анализируется по трем пакетам оценки: SEO, Трафик и SMM. SeoHammer делает продвижение сайта прозрачным и простым занятием. Ссылки, вечные ссылки, статьи, упоминания, пресс-релизы - используйте по максимуму потенциал SeoHammer для продвижения вашего сайта.Что умеет делать SeoHammer— Продвижение в один клик, интеллектуальный подбор запросов, покупка самых лучших ссылок с высокой степенью качества у лучших бирж ссылок.
— Регулярная проверка качества ссылок по более чем 100 показателям и ежедневный пересчет показателей качества проекта.
— Все известные форматы ссылок: арендные ссылки, вечные ссылки, публикации (упоминания, мнения, отзывы, статьи, пресс-релизы).
— SeoHammer покажет, где рост или падение, а также запросы, на которые нужно обратить внимание.
SeoHammer еще предоставляет технологию Буст, она ускоряет продвижение в десятки раз, а первые результаты появляются уже в течение первых 7 дней. Зарегистрироваться и Начать продвижение
Как обновить драйвер Nvidia
Сделать это удобней всего через специальную программу. Называется она GeForce Experience.
Скачайте её и установите. Запустив её перейдите во вкладку «Драйвера» и кликните по «Проверить наличие обновлений» как на изображении ниже.

Если обновления не требуются, то будет соответствующая надпись как у меня.
Так же их можно обновить вручную если не хотите устанавливать ничего лишнего. Найдите обновления на официальном сайте производителя. Перейдите по ссылке и заполните небольшую форму.

Затем нажмите загрузить сейчас.

После загрузки приступите к установке так же, как с любыми другими программами.
Как обновить драйвер Intel
Для Intel так же существует своя программа. Скачайте её с официального сайта, а затем установите.

После запуска кликните на поиск.

Если у вас будут доступны обновления, то вы получите сообщение об этом. Загрузите доступные.

После загрузки нажмите на кнопку установить.

Можно так же попытаться найти обновления вручную у них на сайте через поиск если такой вариант вас устраивает.
Как обновить драйвер AMD
Воспользуйтесь специальной утилитой, которая автоматически обнаружит драйвера последней версии. Скачайте её и запустите.

Или можете воспользоваться ручным поиском (на английском языке).

Теперь вы знаете как можно обновлять драйвера у различных видеокарт. Делайте это регулярно (раз в месяц) и у вас не будет проблем с работоспособностью графики.









