
Как распаковать архив поврежденный, многотомный и обычный
В данной статье я научу вас распаковывать архивы. Это очень просто.
Архив представляет собой один файл с набором других для уменьшения занимаемого ими места.
Их очень эффективно использовать если доступ к информации необходим очень редко и занимаемое ею пространство велико.
Обычно они имеют расширения:
- tar
- zip
- rar
Ну и другие. Расширений очень много. Эти самые популярные.
Архив можно сжимать и это серьёзно экономит свободное место. Так же они часто используются для передачи большого количества информации. Это особенно полезно если требуется передавать её через интернет, а лимит трафика ограничен.
Ещё если поставить пароль на архив, то это обеспечит надёжную защиту информации. А для этого как раз понадобятся навыки работы с ними.
Дополнительно хочу сказать, что необязательно полностью извлекать все файлы. Можно достать только нужные. Это очень удобно чем копаться во всей куче информации.
Чтобы распаковать ZIP можно обойтись средствами Windows. В других случаях придется использовать — архиватор.
Архиватор — программа для работы с архивами.
В примере я буду использовать 2 самые популярные и универсальные:
- WinRar — условно бесплатная.
- 7zip — полностью бесплатна.
Стоит отметить, что распаковка создаёт копию файлов в открытом виде и поэтому можно смело удалять распакованный архив (не всегда так). Сейчас я покажу как это сделать.
Данную инструкцию вы можете посмотреть как в статье, так и в видео. В нём всё очень подробно изложено.
Распаковать ZIP с помощью проводника Windows
Проводник Windows позволяет распаковывать архивы с расширением ZIP. Для этого кликните по нему правой кнопкой мыши. В появившемся контекстном меню, выберите «Извлечь всё…» как на картинке ниже.

Затем появится окно. В нём укажите путь куда распаковывать и приступите к извлечению.

Данный способ работает только с форматом ZIP. Для других форматов необходимо воспользоваться сторонним архиватором.
Распаковать с помощью 7-zip
Скачайте бесплатную программу 7-zip. Для 32-бит разрядности или для 64-бит разрядности. Она позволит быстро и просто распаковывать различные форматы архивов. Посмотрите разрядность в характеристиках вашего компьютера.
— Регулярная проверка качества ссылок по более чем 100 показателям и ежедневный пересчет показателей качества проекта.
— Все известные форматы ссылок: арендные ссылки, вечные ссылки, публикации (упоминания, мнения, отзывы, статьи, пресс-релизы).
— SeoHammer покажет, где рост или падение, а также запросы, на которые нужно обратить внимание.
SeoHammer еще предоставляет технологию Буст, она ускоряет продвижение в десятки раз, а первые результаты появляются уже в течение первых 7 дней. Зарегистрироваться и Начать продвижение
Установив её, в вашем контекстном меню появится вкладка 7-zip. Зайдите в неё и выберите «Распаковать» как на изображении ниже.

В окне укажите путь извлечения (по умолчанию его место нахождения).

Файлы появятся в том месте, которое вы указали.
Распаковать с помощью Winrar
Winrar — очень удобна программа и работает со всеми расширениями. Она платная, но имеет бесплатный тестовый период 40 дней. Затем вам будут постоянно показывать окошко о покупке лицензии. В целом ей можно пользоваться бесплатно.
Скачайте её с официального сайта и установите.
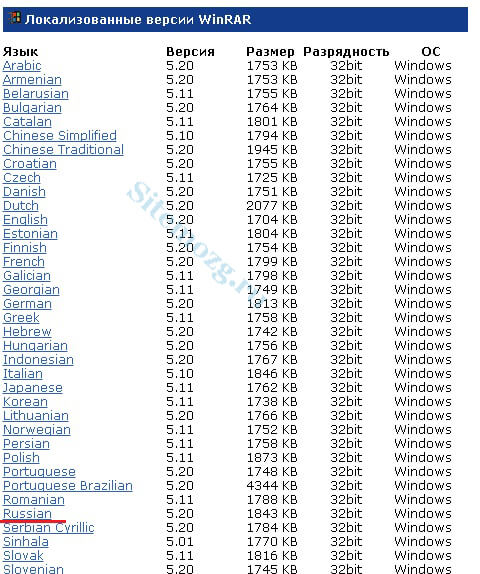
Распаковка в ней происходит так же, как и в 7-zip. Отличаются они удобством и дополнительными возможностями.

Как видите слева есть несколько дополнительных функций упрощающих работу. Подтвердите извлечение и перейдите к распакованным файлам.

Распаковка поврежденного архива
При распаковке возникает ошибка «Архив повреждён» и чтобы извлечь файлы, нужно будет воспользоваться возможностями Winrar. Такая ошибка может возникать даже если повреждён 1 килобайт информации, и поэтому имеет смысл извлечь и посмотреть какие файлы остались рабочие.
При извлечении поставьте галочку напротив «Не удалять файлы, извлеченные с ошибками» и он распакуется. Посмотрите, она находится слева на изображении выше.
Учтите, что в таком случае не все файлы будут работоспособны.
Распаковка архива состоящего из нескольких томов
Для этого достаточно собрать все тома в одну папку и распаковать первый том. За ним распакуются и другие по цепочке.
Обратите внимание, что должны присутствовать все тома и извлекать следует такой же программой-архиватором, которой они были сделаны. Тогда всё пройдёт удачно.
Посмотрите пример на картинке ниже.

Они выглядят примерно так, в конце добавляется расширение с порядковым номером. В остальном они ничего не отличаются от обычных.
Надеюсь у вас получилось извлечь нужные вам файлы и вы без труда сможете это делать в дальнейшем. Если есть вопросы — задавайте в комментариях.









